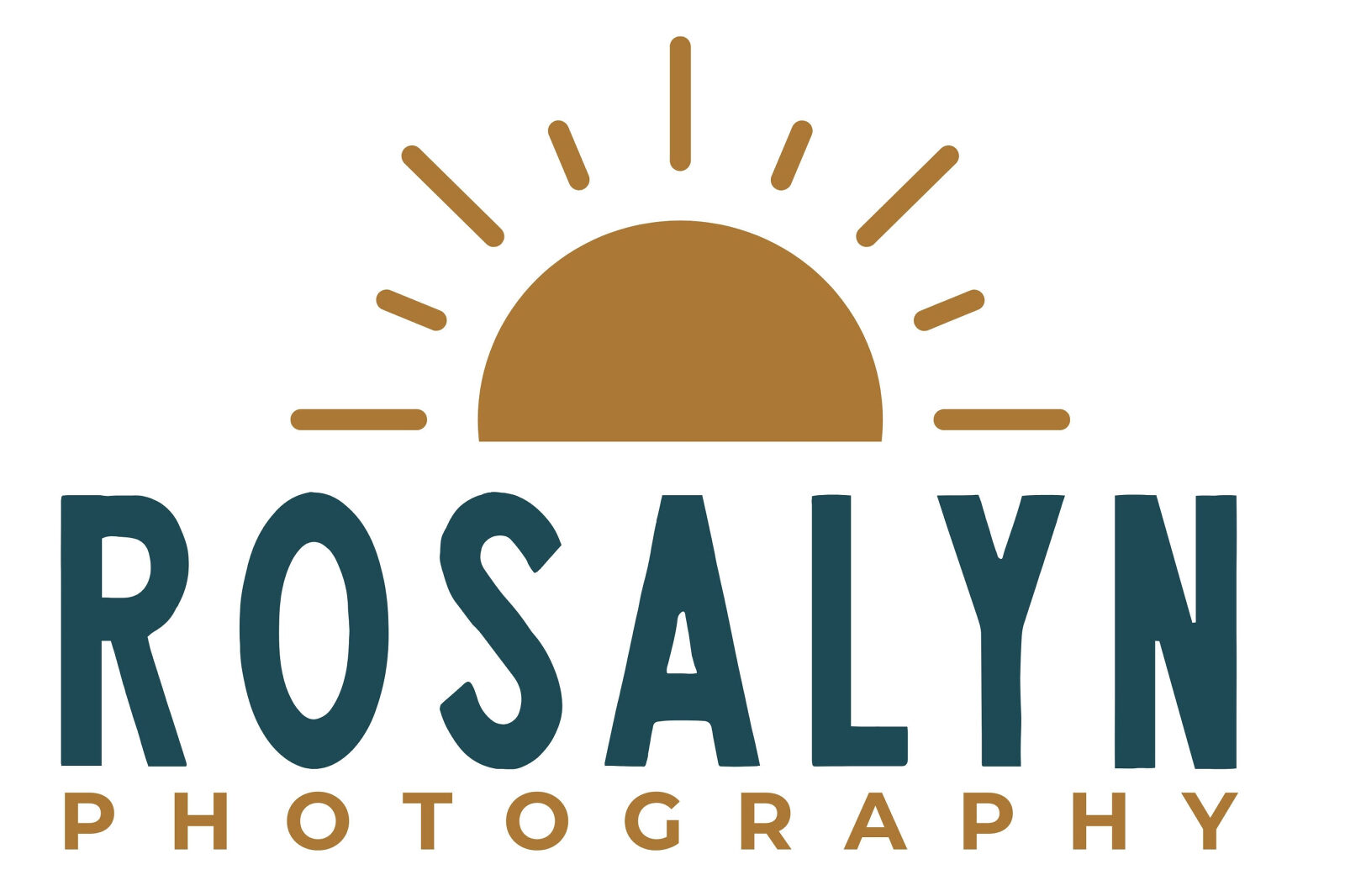HOW TO MANAGE YOUR CURRENT PHOTO LOAD
The average American whips out their phone to take a photo six times each day according to this study. That is going to add up! And chances are you have 10,000+ images on your phone taking up loooots of space on your device. So let’s chat about what to do with those.
My unpopular opinion, but I dislike programs that do all your organizing for you. I feel like images end up in weird places, it’s hard to find the full-resolution pictures, and sometimes it’s just a thumbnail. It’s just easier for me to manually do it on my own. In addition, I try to avoid paying for subscriptions as much as I can. I would rather save a few dollars a month and do it on my own.
But, here is my little disclaimer. It requires a lot of heavy lifting at first to get all the photos off your phone and organize them, it is a HUGE project. But, it is worth it! Once things are in order so much easier to maintain it.
HOW DO YOU UPLOAD YOUR IMAGES?
Chances are, you have not been routinely backing up your photos and have thousands on your phone. Does your phone pop up with warnings that you have run out of space on your phone? Then you panic and delete apps and pictures to create more space?! It’s ok, I got you! I’m an apple girl through and through. Naturally, I know that system more than I know Android but I have a link below to help cover the basics.
.jpg)
AIRDROP: APPLE PHONE TO APPLE COMPUTER AND A SMALL AMOUNT OF IMAGES
This is the easiest and most convenient way to send small amounts of photos and videos to your computer. I use this most often and will airdrop a month of photos and videos to my computer in under ten minutes.
Step 1: Start by selecting the images you want to transfer and hit the share icon on the bottom left.
Step 2: Select the device you want to airdrop the images and videos to.
Step 3: After a few minutes, your images will appear on your computer in the downloads folder.
.jpg)
IMAGE CAPTURE: FOR APPLE PHONE TO APPLE COMPUTER AND A LARGE AMOUNT OF IMAGES
If you are in the norm and have thousands of photos on your phone that you need to transfer to your computer, this is for you! I recently helped a friend with this and we transferred about 30,000 pictures and it took a couple of hours.
Step 1: Plug in your phone to your computer, unlock the device, and if prompted click trust device.
Step 2: Open the image capture program by going to File > Applications > Image Capture.
Step 3: Select your device on the left-hand side.
Step 4: Choose where you want to import your images.
Step 5: Select the images you want to import or if you want to import all click download all. You can change how you view the thumbnails by clicking the buttons in the top right corner.
Step 6: This is the hardest part, organize the photos that you just imported.
Step 7: Delete the images off your device and free up space.
.png)
IPHONE TO PC COMPUTER
I’m not a ton of help with nonapple products, but here are the step-by-step directions from Microsoft themselves. https://support.microsoft.com/en-us/windows/import-photos-and-videos-from-an-iphone-to-pc-2e4e4db4-4c3d-041c-b88f-3ee4358dd95e.
ANDROID TO PC COMPUTER
And step by step directions from Microsoft about transferring photos from your Android to your computer. https://support.microsoft.com/en-us/windows/import-photos-and-videos-aed09800-f826-4d40-a243-7640de229d9d.
HOW DO YOU ORGANIZE YOUR PHOTOS?
You uploaded your images, congrats! But, now what!? You organize everything chronologically!
Step 1: Start by creating a folder for each year, then a subfolder for each month, then subfolders for the images and events. Like the image below! Why the number in front of the month? To keep things nice and clean. On my computer, my folders are organized by name, so if I don’t have a number in front of the folder, alphabetically December is above January and that drives my OCD insane.
.png)
Step 2: Drag and drop the images you imported to their respective folder. Open up two windows on your computer. One will be all the images you imported, and the second window the folder you want the images to be organized into.
.png)
Tip: If you have a large number of photos, changing how you vew your files to “Date Created” can be helpful. That way the computer will sort them by date, and seeing what images need to be moved to their respective folder can be more clear.
.png)
Step 3: Maintain your system by setting reminders. I have a quarterly reminder to upload my photos onto my computer and my hard drive. I have found that doing it in small batches makes it easier to manage. I also have a yearly reminder to back up my hard drive to my second backup hard drive. I also have a reminder in November to prep for the following year. This is when I will make my 2024 folder and monthly subfolders so I’m ready for the new year! This system and flow works for me! It will take some time to find ways to make a system that works for you and your life!
TIPS AND TRICKS OF THE TRADE
TURN OFF HEIC IN SETTNINGS
In 2017 Apple changed their default file format to High Efficiency Image Format with the file extension HEIC. The main advantage of that file format is a smaller file size. But, the biggest disadvantage is HEIC files are not compatible across all platforms. I suggest turning off that format and having photos saved in JPG format. These file formats are compatible across all operating systems, software, and devices. The main disadvantage with JPG format is that it takes up more space on your device. But, the advantage of it being compatible everywhere outweighs the con of a larger file size.
.jpg)
HAVE ONE PERSON BE IN CHARGE
Uploading the pictures on your phone can be hard enough, but what about the pictures on your spouse’s or children’s phones? My suggestion would be to have one person be the master photo and file keeper in the family. After a trip or a special event, I will take my husband’s phone and airdrop the photos or videos I like to my phone, that way they don’t get lost and never seen again. This system works for us, but find what works for you!
FAVORITE HARD DRIVE
I had an issue with a hard drive only once. It was a SanDisk brand and I got it during a Costco sale. After a few months, I plugged it in and it never showed up. A little bit of panic and multiple tries later it finally popped up and I was able to transfer the files on the device off of it. After that experience I asked around and lots of people said they love the brand Western Digital and I haven’t had any issues since.
GET INTO A ROUTINE
Create A routine of culling the images on your phone.
Instead of scrolling reels and tiktoks when you are on the porcelain palace, take that time to delete duplicates off your phone. Dedicate a few minutes a week to culling your images.
How do you know what images to keep and what to delete? My rule of thumb is to keep what I would post on social media (you obviously don’t have to post them) and then one or two more. You do not need 50 photos of your kids blowing out candles, or the sunset, or your food, you just don’t.
I love taking screenshots! I snap them of book recommendations, recipes, and articles I want to go back and read and so much more. But, I don’t want those ideas and inspiration to get lost amongst the images on my camera roll! One option is to add “go through screenshots” on your to do list, and then periodically go through them and get those ideas out of my camera roll and saved in their proper place. For me, I keep all my lists and ideas in an app called Evernote which I can honestly talk about for hours. It’s my favorite. Another option is to create subfolders within your camera roll. To do this, open your photos app, and click the + sign in the top left corner. Every time you take a screenshot, add it to the proper folder so you can easily find it later. You could have a folder for memes, quotes, recipes, book recommendations, etc, the possibilities are endless.
Find a way to develop a routine of unloading your photos off your device. I have a quarterly reminder to upload my photos onto my computer and my hard drive. And then another yearly reminder to back up my hard drive to the second hard drive. Am I a little bit OCD and crazy, yes. But it works!
Again, setting up these systems is a lot of heavy lifting at first. But once you find a system that works for you, maintaining it in small pieces, getting into the groove, and staying on top of it will be SO worth it.
USE PRESETS TO ELEVATE YOUR PHOTOS
Adobe Lightroom is a free app that allows you to edit your photos! You don’t need to be a professional photographer to enhance your photos on your phone. If you want true-to-color, timeless edits on your photos. I would suggest purchasing Jess Kettle Presets. There is a whole world of mobile presets that will take the pictures on your phone to the next level.
CREATE TWO INSTAGRAM ACCOUNTS
This doesn’t have to do with organizing photos, but just a tip I have found helpful in my life. Social media can be super overwhelming. There are so many accounts trying to sell you something, get your attention, and then of course all the funny videos. I have found having two accounts makes it way more enjoyable. I have my personal account, where I follow friends and family. Then I have my business account where I follow companies, other photographers, and a handful of influencers. It has made scrolling through my feed much more peaceful!
…